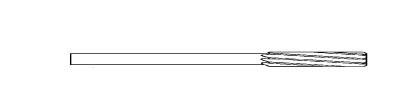Managing Program Files
Program Manager shows all part programs that are in the control’s memory to edit or run. Use the Program Manager menu to create, open, save, and close programs. Features of the Program Manager include:
-
Ability to load more than one program at a time.
-
Ability to load Conversational and NC programs at the same time.
-
Ability to copy blocks from one program into another (blocks are copied in Program Review; Program Manager is used to switch between programs to facilitate copy and paste).
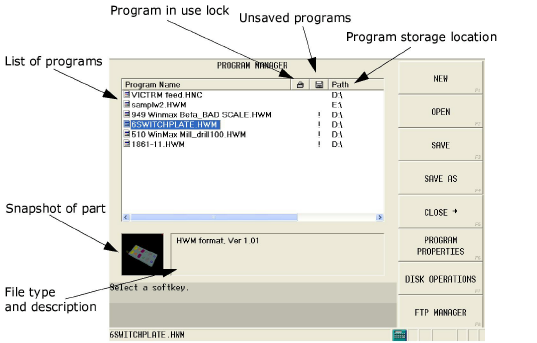
|
|
Sort the program list by Program Name or Path by selecting the corresponding header. Select the Program Name header once to sort the list alphabetically. Select the Program Name header again and sort the list in reverse alphabetical order. |
Program Manager softkeys are:
-
New—creates a new part program. Choose the program type by selecting one of these softkeys:
-
Conversational Program—creates a new conversational part program.
-
NC Program—creates a new NC part program (extensions for NC part programs are determined by the NC dialect set in User Preferences. The .NC extension is also supported.).
-
Job List—creates a new job list (.HJL file extension). See Job Lists.
|
|
WinMax gives new programs the default name NONAME (for example, NONAME1.HWM). When new programs are created, they should be renamed with a suitable name and be saved to the hard drive or other media. |
-
Open—opens a part program that is saved to the hard drive, network drive, floppy disk, or USB memory device. The Load Program screen opens, where you can locate the program from the list, as in the following example:
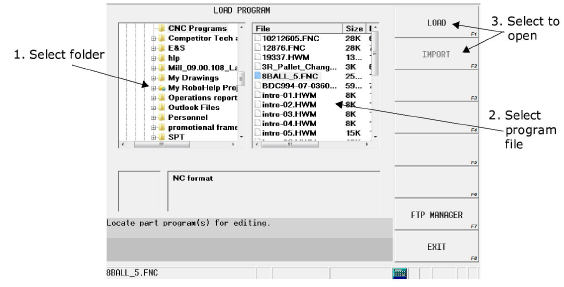
To find a program, navigate through the folders in the left pane by selecting “+” or “-” to expand or collapse. Select a folder to view its contents in the right pane.
|
|
Sort the program list by File, Size, or Date by selecting the corresponding header. Programs with the same date will be sorted alphabetically. Select the File header once to sort the list alphabetically. Select the File header again to sort the list in reverse alphabetical order. |
|
|
Files with the same name may be loaded into Program Manager if they are saved in different locations. If an attempt is made to load a file that has the same name and same location as a file already loaded into Program Manager, a message appears confirming that the file should be loaded again. If YES is selected the file will be re-loaded and any unsaved changes will be lost. |
|
|
HD3 and XML1 files will be listed with .HWM extension in Program Manager. HWM is Hurco’s conversational program file type. SAVE AS must be used to re-save the program as HD3. Using SAVE will save the program with the HWM extension. Programs cannot be saved with the .XML1 extension. |
-
Load—opens an HWM, NC, or XML1 file.
-
Import—opens an HD3 file.
|
|
The STREAM LOAD option was removed starting in WinMax Mill 10.02.79. The NC Editor can load files up to 2GB. |
-
Save—saves the current part program to a hard drive, network drive, floppy disk, or USB memory device. If the program has a path indicated in Program Manager, it will be saved to the same location.
|
|
Hurco recommends the following storage areas in My Computer: •3½ Floppy (A:) •PART_PROGS (D:) •USB Device (E:) •My Network Places (if the UltiNet option is installed) |
|
|
Programs cannot be saved to the root level of the My Computer or My Documents directories. You must open these to see the directory listing before you can save to these areas. |
-
Save As—allows the current part program to be saved with a different name, as a different file type, or in a different location. Also used to save files with the default NONAME program name. Type the program name in the File Name box and select the file type, as in the following example:
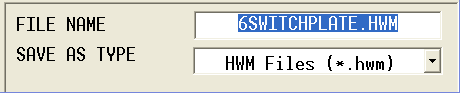
To rename a program, highlight the entire name in the FILE NAME field and type or use alpha/numeric console keys to replace the name. To modify character(s) in the name, highlight the name, select again in the field, and use the cursor keys, delete, and the alpha/numeric keys to change the name. When the filename is completely highlighted, the filename extension does not have to be re-entered; the extension selected in the SAVE AS TYPE field will be added to the name entered in the FILE NAME field.
For Conversational programs, the following file types are available from the Save As Type drop-down list:
-
.HWM—WinMax Mill conversational format
-
.HD5—WinMax Desktop conversational format (desktop only)
-
.HD3—Ultimax conversational format
To save as an HWM file, select the Save softkey.
To save as an HD3 (or HD5) file, select the Export softkey.
For NC programs, SAVE AS will default extensions to the selected NC dialect, either FNC (ISNC) or HNC (Basic NC). If another extension is desired, include the extension with the filename in the FILE NAME field. For example, SAMPLE. NC.
The job list extension is .HJL.
-
Close—opens a menu to close selected program or all programs.
-
Program Properties—stores properties for the selected part program.
-
Disk Operations—opens the Disk Operations screen to browse available folders and files, and cut, copy, paste, rename, and delete files.
-
FTP Manager—displays external network connections (with the Ultinet option).
Job Lists
A job list is a collection of programs, or “jobs,” that run sequentially to complete a part.
A job list is made up of jobs. A job can be a single file or it can be made up of several files; for example, a job might be a Conversational program and the NC programs that are called in it using NC/Conversational Merge.
Each Job list contains only one master program, and it is the first part program file in the list. Additional part program files may be added, such as NC programs referenced in the master program, but they will not run.
|
|
Job lists can contain only one Conversational program. |
|
|
Job lists do not use the Tool Monitoring data blocks to detect tool wear or breakage. Job lists are restricted to using Automatic Tool Monitoring to detect wear on a tool after it has been used. |
Job list files have the file extension .HJL. To create a new job list:
-
Select the Job List softkey on the Program Manager New Program screen. A new program with the .HJL extension is added to the program list. See also Managing Program Files.
-
Select the Save As softkey and type a name in the File Name field. Select the Save softkey.
-
Open the new .HJL file. The Job List screen opens.
-
Type a name for your Job List in the Name field and press the Enter key.
-
Select Add Job softkey. The Job screen opens.
-
Type a name for your job in the Name field and press the Enter key.
-
Select the Select Files to Add softkey. The Program Manager screen opens where you can select the files for your job.
-
Repeat steps 5-7 for as many jobs and files as you want to add.
|
|
Individual program files must be programmed and saved prior to being added to a Job List. |
Here is a sample job list:
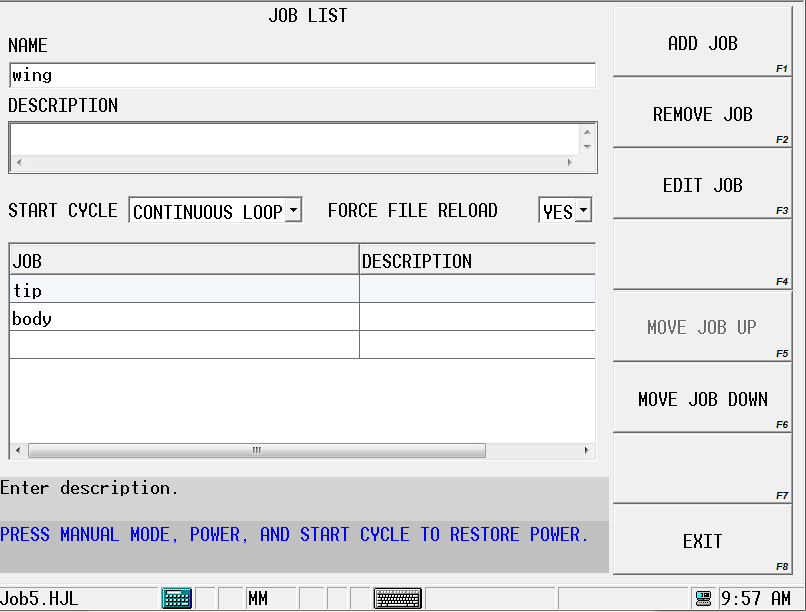
|
Use the Add Job softkey to open a job screen. |
|
Use the Remove Job softkey to remove a job from the job list. |
|
|
Use the Edit Job softkey to edit a job. |
|
|
Use the Move Job Up and Move Job Down softkeys to rearrange the job order |
The Start Cycle setting controls how the job files are run:
-
Once Per Job—Start Cycle console button must be pressed to repeat the job.
-
Once Per List—Start Cycle console button must be pressed to repeat the full list.
-
Continuous Loop—Job List continuously runs in a loop without the need to use the Start Cycle button.
The Force File Reload setting, when Yes, specifies that any previously loaded file will be closed and reloaded before it is run as a part of the job list. This is useful if any program information is dynamically changed while running and needs to be reloaded to take effect. Queue to Run on Load will immediately switch to Auto mode and queue the first job in the list when set to Yes; default is No.
From the Job List screen, you can select a job to view or edit.
Here is sample job that contains an NC program and the NC state file:
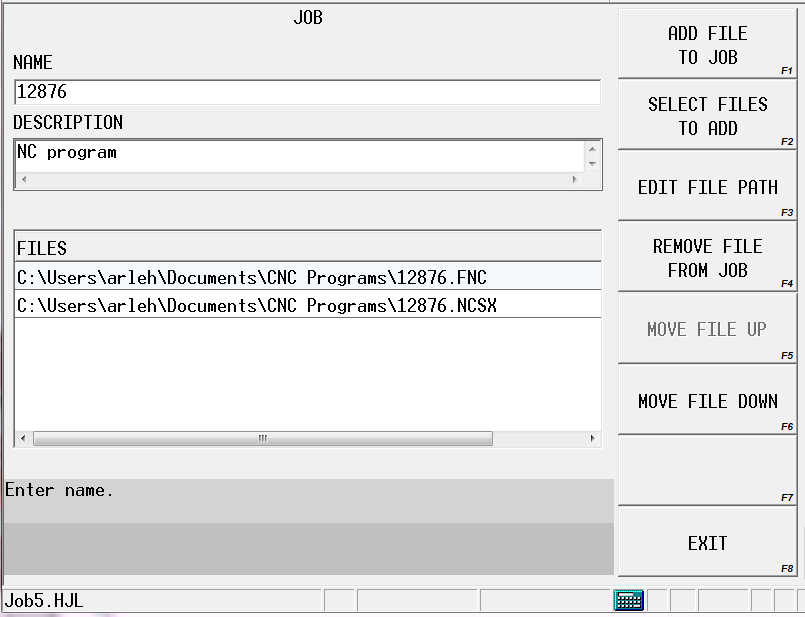
|
Use Add File to Job softkey to enter a file path to add a new file to the job. OR Use Select Files to Add softkey to browse for files in Program Manager. |
|
Use the appropriate softkeys to edit the file path, remove a file from the job, or change the order of the files in the job. |
|
|
|
|
|
|
Running the Job List
Job lists are executed from the Auto screen. Partial program runs can be specified using the Start Job and End Job fields.
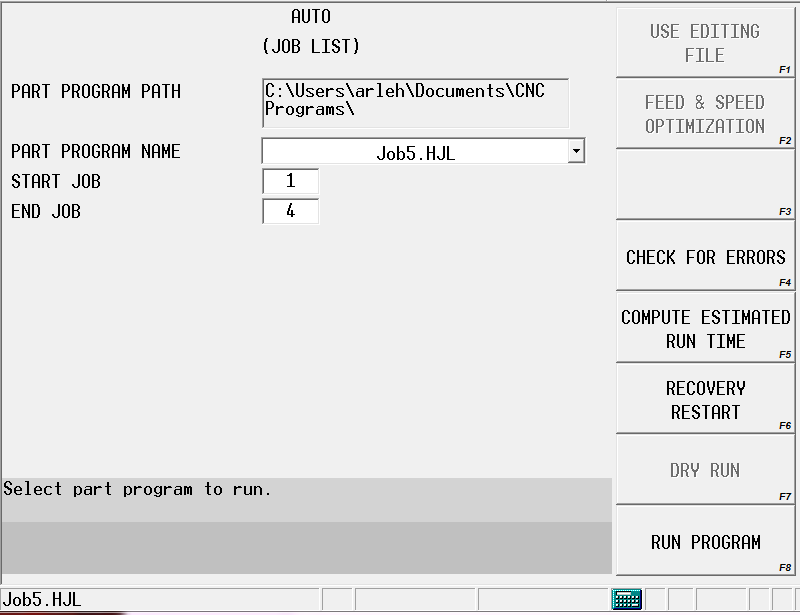
Recovery Restart is supported with job lists. If machine operation is interrupted:
-
during an NC program run, the NC Editor restart screen opens so the restart marker can be set.
-
during a Conversational run, the Auto screen opens so the block range and restart operation can be set.
|
|
Drawing is disabled when a Job List is the active file. |